The SIMPOL server is designed to run on all platform and provides basic table sharing functionality as well as the ability to stop and start the server, backup, restore and reorgansie the data.
Configuring the Server (Basic)
To fully configure the server you should read through the full documentation but here I will show you how to configure a simple server. The first thing you need to do is to find sample.cfg this should be found in C:\SIMPOL\Utilities\simpolserver and make a copy of it. This copy should be placed alongside the following into a folder:
guisimpolserver.smp- the database file, ending in
.sbm ppsrserver.smp**
At this point to launch a basic server all you need to do is add an entry in the [Files] section that corresponds to a database, this entry should be in the following format:
Entry-Number=path-to-sbm-file,locktimeout,hidden
Each entry must have a unique number, these must be sequential starting at 1, followed by the path and file name for the database container file. There should be no spaces in an entry. The server will automatically share all non-system tables it finds in the container, using the share infromation from the system tales. The filename is followed by the lock timeout value, in microseconds. Choose a timeout value that will ensure that you don’t need to regularly restart the server because a client went down with a record locked. The final parameter is optional, if the word “hidden” is used the table name will not appear in the list of available table on a server.
NOTE: Table names are case-sensitive in SIMPOL
An example of a correctly formatted entry is:
1=c:\simpol\utilities\simpolserver\adrb.sbm,locktimeout=120000000
Launching the Server
For now the way in which to launch a server is as follows. First open a command prompt, this can be done using the start menu (seen below) or by pressing Windows + R and then typing in cmd into the run window that opens (not shown)
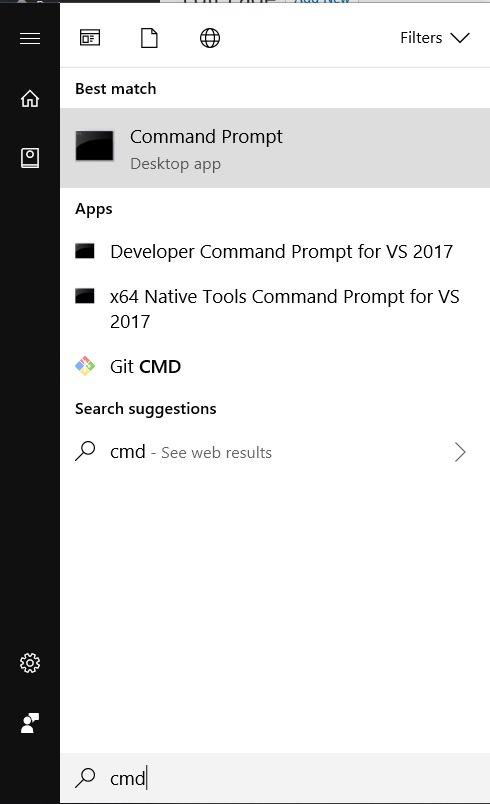
Once you have launched the command prompt you have to navigate to the folder containing the database this is done using the cd command in windows. As an example the following would take you to a folder in the SIMPOL folder called DatabaseExample (n.b this folder does not exist it is only meant to demonstrate the use of the command).
*BUG*
There is at the moment a bug where if the directory containing the database contains a space the server will not launch, the work around is to put it into a directory which contains no space
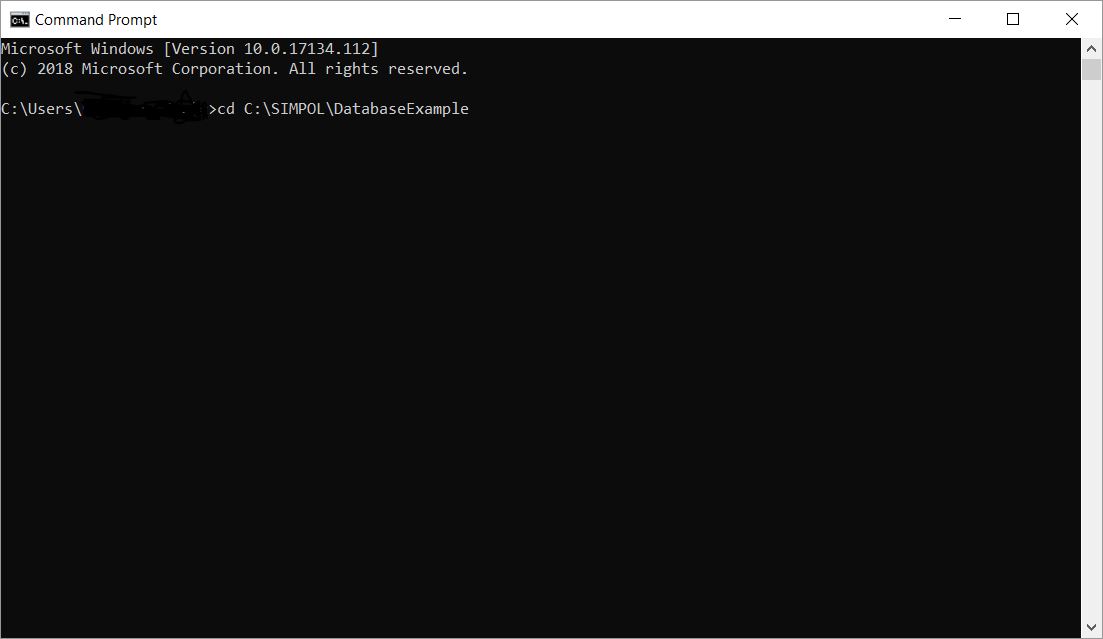
Once you have changed directory to this folder we can launch the server, this is done with guisimpolserver.smp followed by the configuration file for the server, in this case it is called user.cfg
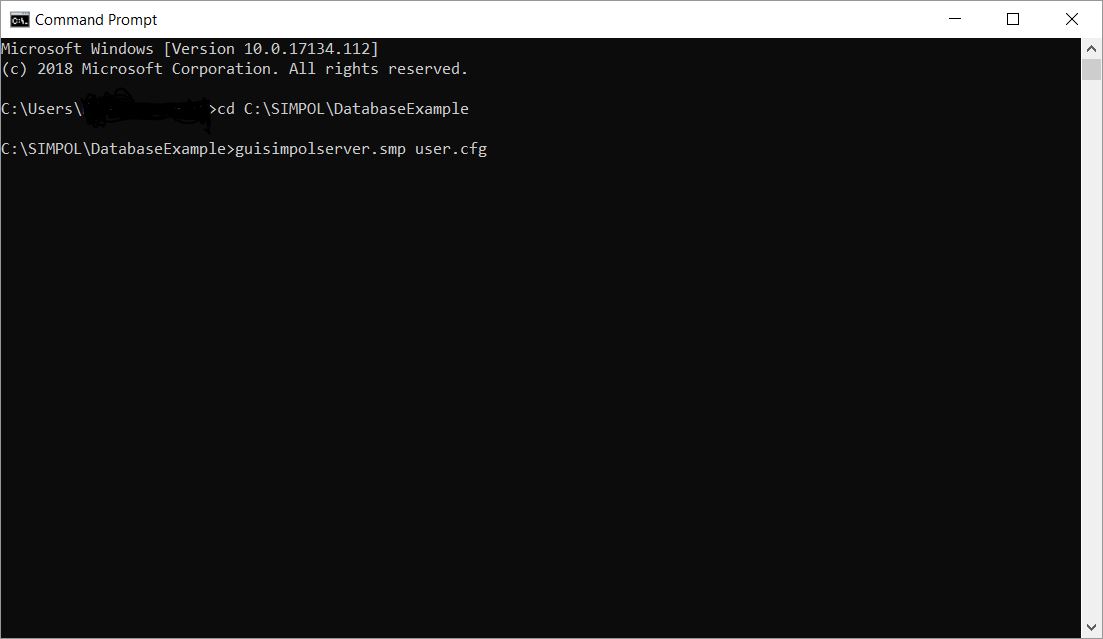
This command will launch a GUI interface that should look similar to the one below, this database example is taken from here and shows only two tables. The only thing you now need to do is to press start serving
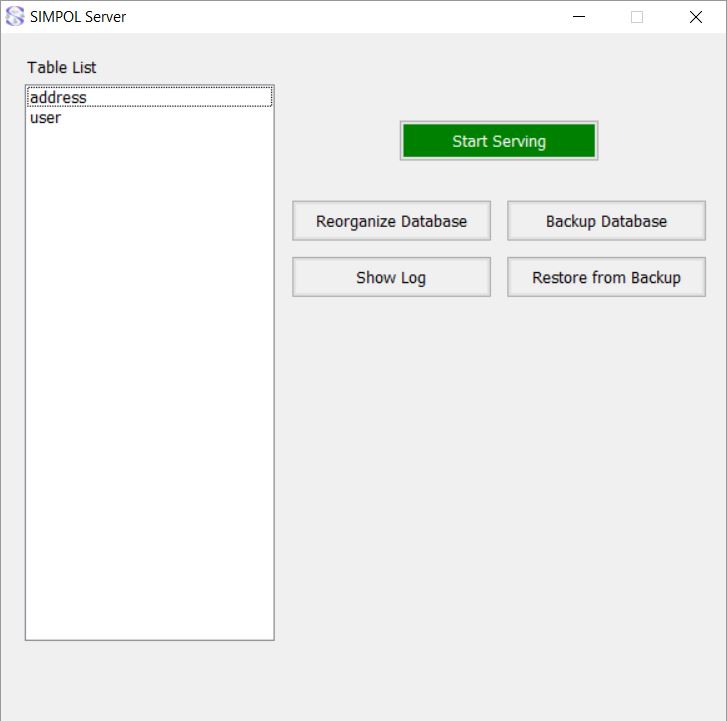
N.B. Before you turn off your computer you need to press STOP SERVING to shut down the server, it could break otherwise!]
sample server config file (also provided within your SIMPOL installation)
